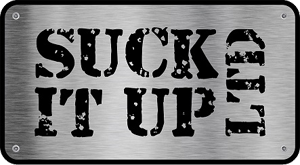CLICK HERE TO RETURN TO HOMEPAGE
Terms and Conditions:
Please read these carefully before you purchase:
* The Pits TV is reliant on network connections to be able to deliver a stream. We have multiple redundancy protocols in place and as many back up systems as you can have, but in some cases, there could be a drop in your service for a short time. This could be caused by network congestion or some other issues out of our control. You can be assured that we are monitoring and checking our systems all the time to ensure a stable stream but there is the odd time that there may need to be changed made. This is a live enviroment and at the start of the intial set up process, all systems were tested and double tested to ensure stability. This is a livestream and anything can happen. Please give us the opportunity to sort. If you cannot allow us this time, we would ask you to refrain from buying the stream.
* Its important to understand that many issues that you may experience may not be caused by us. If you contact us and we advise you that we have no issues, then you will need to troubleshoot your own issues. Our FAQ section below will help you to acheive this. We are happy to help, but please work with us.. not against us.
*All streams that have been purchased live cannot be bought again to watch on the same link. This link is for the live event ONLY. If there is to be an On Demand option, this will be available at the On Demand section of our web site.
* All streams incur a non refundable amount of $4pp. If an event is cancelled you will receive all your money back except for the $4. Inplayer receive this amount as a processing and admin fee not us.
* The Pits TV will not refund if an event completes 1 round or 5 races, whatever comes first. If the event is postponed, The Pits TV may offer a cheaper discount for the re-run event. Please keep an eye on our social for this.
* Sometimes the pay wall system may ask you to pay again. If you purchase a stream and then try to log in to watch it and it asks you to pay again, then its more than likely caused by you bank rejecting the payment. The Pits TV uses InPlayer as our pay wall provider who are based in the US. Because of this, some banks will reject an overseas payment on your debit or credit cards. It may appear that the money has left your account on your statement, but it will be returned within a few hours. The best solution is to pay with another card. For all payment issues, refund requests or processing errors, please visit https://support.inplayer.com/ to sort out the issues. The team from InPlayer will investigate fully and liase with The Pits Media.
* If you purchase the incorrect stream by mistake this will incur a processing fee of $20. Even though you purchased the wrong stream, The Pits TV still incur a processing fee to which will be retained
*If you think you are having problems with your stream, in the first instance, please use the helpful guide above to trouble shoot. Before contacting The Pits TV you will need to provide
evidence of a Speed Test and a Ping Test. We will not answer any questions until you have done this.
*The Pits TV is a secure website but we DO NOT
store any of your information, also, when you click on the payment gateway, this process is 100% secure through our
paywall providers, InPlayer. When you purchase a stream, it will appear as an InPlayer transaction on your bank statement. Buy in confidence!
*If you are having issues that cannot be fixed, The Pits TV will investigate the reasons why it happened and will notify you what the outcome will be. If a refund is approved, then it will take 9 - 15 days to process. This is due to a waiting period whilst the money clears from your transaction. If you do not receive your refund within 10 days, please contact us.
If the event is cancelled, then please visit
https://support.inplayer.com/ Click on Payments
and Subscriptions then, Paid but no access. Please
scroll down the page and click CONTACT SUPPORT. Fill
in your details with the email you bought the stream
with and InPlayer will get it sorted ASAP! (If you
use a different email to the one you purchased with,
InPlayer will not be able to match the purchase
records and will not refund you). Please ensure that
you have requested your refund withing 48 hours of
the conclusion of the cancelled event.
*If you are experiencing issues, please make your way to our Facebook Page at The Pits Media and find out whether:
A: We have identified that there is a problem and have updated our Facebook Page to reflect this or
B: There is lots of comments about issues from other users. If there are lots of comments from other users, then we will know about it and will be fixing it.
*Abuse will not be tolerated. If you have a problem and you have trouble shooted, then be respectful when contacting us. If you want instant results, then contact us on our Facebook
Page at The Pits Media. If you email us, we may not be able to answer till the next day. Be very aware of this.
*If you do abuse one of our team, we will ban your IP address and email and WILL NOT refund you. If you are cool calm and collected, we will do our very best to help you and if we cannot,
then we will offer you a refund.
*No Speedway Track, its Promoters or Committee are responsible for the content of the live stream. You CANNOT contact any promotion or committee members in relation to live streaming.
*The Pits TV cannot control the content of a live feed and any swearing or unfavourable behaviour is beyond our control. For this reason we consider our streams R13. If you have a child that wishes to watch a stream, please make sure that a parent is supervising. Anything can happen on Live TV.
*There is Zero Tolerance for abuse to any person that's associated with the stream whether it be one of The Pits TV team, a driver or pit crew or promotion. There is no warning for this and your service will be cancelled immediately without refund and you will be banned from purchasing any further streams and banned from our Facebook Pages. Please be respectful.
*All of our graphics come from the tracks ELS system and sometimes this system is loaded incorrectly or not working correctly. Please be advised that this is beyond our control and that all efforts are made to ensure that everything is correct. All results are provisional and may not be accurate pending relegations etc. If someone has placed and it does not show up on our graphics, this could be due to a faulty reading from the ELS. Viewer Discretion is advised.
*Any queries about your account sign in or passwords visit https://support.inplayer.com/ Any queries outside of the event can be forwarded to thepits@xtra.co.nz
*If you have trouble shooted and are still experiencing issues, use Facebook and contact The Pits Media Team immediately. If you have not done the trouble shooting, we will not help
you until you have. If you send an email to thepits@xtra.co.nz, we will not answer this till after the meeting. Please be fully aware of this.
The Pits TV is a small family team that does not have huge resources as some people think. We offer great support but this is done at the cost of capturing the event properly as it takes
one person away from the small team we have. Please try to sort yourself out before contacting the team. We will answer you and we will help you!
Thanks for using our service and we hope you enjoy the content!
Please do not email us on our personal email after an event has started, we will not answer these until the next day. If you need to make urgent contact, you will need to send a Private Message to The Pits Media Facebook Page
Return back to Home Page - Return to Live Video Streaming
FAQ
Helpful Tips plus Terms & Conditions (Please note T&C's at bottom of page)
Welcome to The Pits TV Help Section plus T and C's part of the website. These are the most common questions we are asked so please read through these carefully as it may help you to fix any issues you may be experiencing.
How do i fix Error Code 232001? This error code is in relation to a poor internet connection. This error code can come up before you log in or when your stream has been running for awhile. The player that is used to watch the video has adapative bit rate. This means that the player will look at your internet connection and based off what it sees will automatically sewt the best quality for your connection. At certain times you internet connection can drop and the player will recognise this and the error message will appear and your stream will stop. Please note, this is NOTHING to do with our servers or streams, its recognizing that your internet connection has failed. This error message can also happen if your connection gos below the threshold. The way to fix this is to refresh the stream until it comes back. Then click the settings icon on the bottom right of your screen. Change the quality from 720p Auto to just 720p. This will force the player to stop looking at your connection. If your connection the starts to freeze or glitch, you made need to lower the quality until your internet connection stabilizes. We often see this at peak congestion times on rural internet. Once it stabilizes, click it back to 720p
Network and browser requirements for viewing
streams
The quality of your live playback
experience is largely dependent on the download
speed you have from your ISP (Internet Service
Provider) or mobile provider. Keep in mind that your
overall Internet speed can vary depending on many
factors, including but not limited to: time of day,
Wi-Fi performance, other devices/users utilizing
your connection, and the strength of the signal
provided by your ISP.
In this part we will
cover the following:
Download speeds
Desktop
OS and Browser
Firewalls and whitelisted domains
Mobile devices
Download speeds
The following
table shows the minimum speeds required for each
playback quality:
Quality Required Minimum
Bandwidth
240p 500 kbps
360p 1 Mbps
720p 3
Mbps
1080p 7 Mbps
2K 12 Mbps
4K & up 22
Mbps
See below to how to perform a speedtest of a
ping test.
Desktop OS and Browser
In
addition, we recommend using the following browsers
and versions on Windows 7 or later or macOS Sierra
(10.12.6) or later:
Chrome 30+ (has automatic
updates)
Firefox 27+ (has automatic updates)*
Microsoft Edge
Safari 9+
*H.264 video is only
supported in Firefox for Windows 7 and later.
Firefox versions on Windows XP are no longer
supported for playback.
Firewalls and
whitelisted domains
Viewers should ensure the
following ports are open on their network for
playback:
TCP/UDP 80 (HTTP)
TCP/UDP 443
(HTTPS)
Mobile devices
Mobile viewers can use Android
(Lollipop) version 5.0+ or iOS version 12.4+.
Chromecast will work on compatiable devices. This does not include Apple OS systems as Apple do not play well with others. If you have any PC, Android Tablet, Android Phone once you have connected the devices to the same wifi as the Chromecast is on, the player will automatically appear. If it does not, you will have to troubleshoot.
For Apple users there is plenty of apps on the App Store that you can download to cast to your Chromecast. We managed to find the following one that works with iPhone and iPad. https://www.airbeam.tv/mirror-iphone-ipad-screen/chromecast/ If you have a Macbook or iMac you will have to download Google Chrome and then go to 3 dots at top right and find cast.
I can't remember my password, what do I do?
1: If you have already paid and signed up for this event in the past, you can sign in with your email and password from before. If you do not remember, click "forgot password"
2: Without closing the streaming dialog window, access your e-mail to retrieve the activation code which will be e-mailed to you.
3: Retrieve that code from the e-mail and then enter it into the dialog window to obtain access. Enjoy the stream!
If you have any further problems with this or are unable
to get access, please visit
https://support.inplayer.com/
The stream has started but it says it wont start till later on my screen
This is because you time zone on your computer has been incorrectly set. You will need to click the clock on the bottom right hand side of your screen and right click on the clock. Go to Adjust Time and Date and in the next screen make sure your time zone is set to your country. If you live in NZ it needs to read UTC +12 Auckland, Wellington. Once you have done this, your stream will start.
I am experiencing glitching but no one else is?
There are many reasons why streams glitch and a lot of the time there could be 1 or several reasons why a stream glitches.
Listed below are some of the reasons and what you can do to fix them.
1: You have logged on to a server and its now congested causing glitching. Go to you router, unplug the power cord from the back of it.
Go to the device you are streaming from and turn it off. Also wait 1 minute. Replace power cord and restart device. Wait 1 minute and then relog back onto your stream.
If this doesn't work then there is another issue ...
2: Do you have a cordless home land phone? Some cordless phones work on some of the same frequencies that your WIFI Routers also work on and this could cause your stream
to glitch because the Cordless Phone is trying to take over the frequency. Pull out the phone from the power and the phone line. Repeat the above steps with resetting your
router and your device.
3: Make sure that you don't have any file sharing programs working in the background such as UTorrent or BitTorrent. Recently we had an issues with a customer who was
downloading movies, but wasn't aware that some people were also downloading movies from him. This consumed most of their bandwidth and caused several glitches.
Even by clicking on the cross to exit the programs this does not work. You must got to the bottom right of your screen and click on the task bar, find the program and then click exit.
4: Windows Updates. Windows is fantastic at doing updates whenever it sees fit and most of the time its when your right in the middle of watching or doing something.
For better management of your updates: Click on this link to learn how to choose when they download updates and install when you want, not in the middle of a stream.
Please be aware that windows updates can be large and can download whilst your watching a stream causing glitching and stop starts.
Follow the steps below. You want to Choose when to download and install updates. Please do not switch it off completely as your computer does need these updates for security reasons.
Click on the link to find out how to see if your internet connection is not working well: CLICK HERE www.lifewire.com/how-to-change-windows-update-settings-2625778
I AM EXPERINCING A BLURRY OR FUZZY PICTURE:
This is due to your interenet connection and it can be changed. Our streaming player will detect how good your internet is and adjust the resolution to suit your connection (Just like YouTube). Its very sensitive and at the time it starts playing, you may have not had the best internet. Simply go to the Settings on the player and choose your resolution. 720HD is the best option, but if your connection is glitchy and dropping off all the time, you may need to put it back to 480 resolution.
___________________________________________________
4G Connection
4g Internet congestion. Did you know that cellphone towers can only handle so many connections and data at any given time? Most can only handle 30 voice calls and 40 data connections at one time. If you look at a cellphone tower, sometimes you can see multiple antennas on them, this is to increase connectivity for more users. Problems generally happen at school holidays, and public holidays especially if the weather is bad and there's nothing on TV. More people get on to YouTube and Netflix which causes the whole system to slow down. It's very much like putting multiple devices on your WIFI and when everyone is on it... it slows down. Most 4g connections are on limited data plans and its common for people to run out of data and then the Internet Service Provider slows the system down.
If you have run out of data, check with your Service Provider on how to do a top up. If you have plenty of data and its network congestion, there's really nothing you can do. You will have to wait for people to start shutting devices down before it gets any better. Try turning your own cellphone off and anyone else in the house as this will create more space on the tower. 4g is effected by several factors. Electrical interference, trees, smoke, and some weather events. One of the ways you could improve your connection is by installing an outdoor antenna. If you can, get them to install a MIMO antenna system which will make a massive difference. Major Telco Companies won't offer you these as they can be expensive. You may need to get a contractor to do it for you. Sometimes hot spotting off your phone could easily work as well. If you are having issues with your 4g... turn it off for a while and turn on your mobile phones hot spotting option.
___________________________________________________
Fibre Connections.
Although we ask you to do a speed test at
www.speedtest.net this is only to find out how good your connection is to your Internet Service Provider. Although you might have a
great connection to your ISP (Internet Service Provider) the connection from your ISP to overseas may not be very good. Below are some tips to find out how good your connection is.
On a windows machine: Click the bottom left of the screen on the windows icon
On Windows 7, type in the search bar "command prompt" without the "" marks
On Windows 10, just start typing "command prompt" without the "" marks
Hit enter, When the black box appears, type in "ping 8.8.8.8" without the "" marks. Below is similar to what you see:
Pinging 8.8.8.8 with 32 bytes of data:
Reply from 8.8.8.8: bytes=32 time=52ms TTL=51
Reply from 8.8.8.8: bytes=32 time=65ms TTL=51
Reply from 8.8.8.8: bytes=32 time=52ms TTL=51
Reply from 8.8.8.8: bytes=32 time=51ms TTL=51
Ping statistics for 8.8.8.8:
Packets: Sent = 4, Received = 4, Lost = 0 (0% loss),
Approximate round trip times in milli-seconds:
Minimum = 51ms, Maximum = 65ms, Average = 55ms
The bottom line is what we are interested in. If you are between 30 and 60 with your average, you are good. Anything over that and you are experiencing issues with your network. Over 100 is not good. You would generally find poor ping results on smaller Internet Services Providers as they do not have the bandwidth to sustain a lot of people online at once. Its a bit like a cell tower that has limited connections... smaller ISP's have a similar issue. Although some people don't like Spark or Vodafone, they have the infrastructure and bandwidth to handle the internet even when theres a lot of people on.
Click video to find out how to do this: CLICK HERE
___________________________________________________
Home WIFI
This is where most of the time the issue is. We use Wi-Fi on multiple devices so if you're watching a stream make sure you:
Turn off the Wi-Fi on any cellphones, iPads, tablets, etc. Some of the things that you might not think of are:
Sky TV boxes connection to your ADSL or VDSL connection. Unplug any Sky boxes that are plugged into a phone line.
Children on Xbox or PlayStation. Parents forget that a lot of the time that kids are playing on online consoles. Get them to turn them off for the duration of the stream.
Security Cameras. Many people have cameras all over their houses that are connected to the internet that is using bandwidth. Some people also have wireless cameras.
That is a double whammy as not only is it using bandwidth, but the wireless connection may be interfering with your routers wireless connection.
Be sure that you don't have a handheld home phone near your router as it could be interfering with your Wi-Fi signal to your device.
Once you have turned all your devices off that you don't need. Power down the router and the device you are streaming from and relog back on after it restarts.
Your Router:
ISP's won't like me saying this... but the free routers that are shipped out for your homes are garbage. Most times they a Huawei Routers that are unable to handle any more than
3 devices through Wi-Fi before they start causing glitches. If you can, invest money in a new router. Even if you're on a Fibre Connection, update the router that came with it.
The rule of thumb, is the dearer the better. We recommend:
Netcomm, Netgear (high end $200+) or D-Link (high end $200+) These are proven to route traffic better and are able to handle multiple devices that allocates the bandwidth better.
Where possible, use a hard wired Ethernet connection. This does make a huge difference as well and eliminates any interference issues. Be sure that if you have a fibre connection
you only need to be a router only. Try to buy a good quality Router with the standard that is known as Wireless 802.11 AC Please be aware that these still run on the 2.4ghz and 5ghz
spectrum so may interfere with cordless phones.
If you still have ADSL or VDSL, be sure to buy a Modem/Router and make sure you tell the salesman what you have. Either ADSL or VDSL. Noel Leemings do offer a home set up service if
you think you cannot handle the set up.
___________________________________________________
On Demand
The Pits TV may offer an On Demand service after the event has been filmed.
Return back to Home Page - Return to Live Video Streaming
Need Help?
Choose your question below to find a quick answer or to contact us.
-
How do I watch?
If you've already purchased your pass, click on LIVE VIDEO and log in using the email and password you've set up during registration.
If you purchased your pass via the Facebook, Google, or Twitter login buttons, make sure to use them now as well.
If you haven't purchased a pass yet, click on LIVE VIDEO, log in or sign up, and proceed to make your purchase.
-
Login issue.
Make sure you are using the same email and password you set up during registration and payment.
This will be the email on which you've received the registration and/or payment confirmation.If you originally logged in via the Facebook, Google, or Twitter login buttons, make sure to use them now as well.
If you are sure you are using the correct email, try resetting your password. See Password reset. for details.
-
Password reset.
-
Click on LIVE VIDEO.
-
On the Login screen, click Forgot password?.
-
Enter your email and click RESET.
Make sure you enter the correct email. -
A new window will pop up. Leave it open.
-
Check your email. You will receive a password reset token. If you don't see it in your Inbox, make sure to check your Spam and Trash folders.
-
Enter the token in the first field of the window that popped up previously.
-
Enter your new password in the second and third field.
-
Click SET.
-
-
Watching on another device.
You can enjoy your content on a PC, laptop, tablet, phone, or a supported Smart TV regardless of where you've made your purchase originally.
You can watch on a maximum of [1] device at a time. You will have to log out from the first device and relog in on the new devic.
Login
-
Cancel subscription.
For subscriptions made via browser:
-
Log into your account.
-
In the bottom-right corner of the screen, you will see your account menu. Click it.
-
Click My Details.
-
Click My Subscriptions.
-
Select the subscription you want to cancel and click Cancel subscription.
-
Confirm the cancellation by clicking YES, CANCEL.
-
You will keep your access until the ongoing subscription period expires.
For subscription made via an app:
These subscriptions need to be canceled via the platform you use to pay for the subscription (Andorid, iOS, Amazon, Roku, etc). Here are links to the steps for doing so:
-
-
Paid, but no access.
Make sure you are logging in with the same email and password you set up during registration and payment.
This will be the email on which you've received the registration and/or payment confirmation. It is common for the bank to delcine you payments as they recognise the payment as being from an overseas location. At first, it will appear that the payment has been accepted but when you go to log on to you account, it won't log in. The money will then be returned to your account within a couple of hours. You can call the bank and have them allow these payments or you may have to use another credit or debit card.If you used Facebook, Google or Twitter to sign up and pay, make sure you use them now as well.
If you are sure you are using the correct account, try the following:
-
Refresh your browser page.
-
Make sure you are not using a VPN.
-
Clear your browser’s cache and cookies. Here is how to do it.
-
Access the website via private/incognito mode. Here is how to do it.
-
Try using a different browser (Chrome, Mozilla, Safari, Edge etc.).
-
Try using a different device.
-
Try using a different network like another WiFi connection, 4G or a Hotspot.
-
-
Payment failed.
-
Make sure you are using a supported card: Visa, Master Card, Discover, Diners Club, or American Express. The following cards are not supported: JSB, and UnionPay.
-
Make sure you are entering the card info correctly and manually. Don't use copy/paste.
-
Contact your bank. Make sure there are no issues with the card or bank account, that you have enough funds, that online payments are enabled, and that your bank is not blocking the payment
-
Clear your browser's cache and cookies. Here is how to do it.
-
Access the website via private/incognito mode. Here is how to do it.
-
Try using a different browser (Chrome, Mozilla, Safari, Edge etc.).
-
Try using a different device.
-
Try using a different card.
-
Try using a different payment method (PayPal, Direct Debit, etc), if one has been made available on the final payment screen.
-
-
Credit card change.
-
Log into your account.
-
In the bottom-right corner of the screen, you will see your account menu. Click it.
-
Click on Card details.
-
Enter your new card details.
Your cards are divided by currency.
If you have purchased content in multiple currencies, there will be multiple card records, even if you've used the same card. So make sure to update all records. -
Click UPDATE.
Note that you can only change your credit card if you have an active subscription, outside of a trial period. For one-time-payments or subscriptions that are still in their trial period the credit card cannot be changed.
Note also that you cannot delete your credit card info. For that, you will need to delete your entire account. See Account deletion, to learn how to do this.
-
Payments
-
Event info.
Please visit the LIVE VIDEO section of the website to see what the current event or events we are running
For more info, please contact us on thepitstvissues@gmail.com.
- Replay availability.
A reply of this event will be available for 72 hours after the start of the event
For more info, please contact us on thepitstvissues@gmail.com.
-
Problem with the streaming or content.
Try the following:
-
Refresh your browser page.
-
Disconnect all other devices connected to your network and disable all background applications currently running in order to increase your connection speed.
-
Clear your browser's cache and cookies. Here is how to do it.
-
Access the website via private/incognito mode. Here is how to do it.
-
Try using a different browser (Chrome, Mozilla, Safari, Edge etc.).
-
Try using a different device.
-
Make sure you are not using a VPN.
-
Restart your router.
-
Restart your device.
-
Try using a different network like another WiFi connection, 4G or a Hotspot.
If the issue persists, please contact us on thepitstvissues@gmail.com.
-
- Can I watch on a TV, Chromecast or AirPlay?
Smart TVs
Watching on your Smart TV will largely depend on the model of your TV. Certain models will allow streaming without any issues, but others might not, which is why we normally recommend using a computer, laptop, tablet or another device to enjoy your content.
To stream on a Smart TV, you would use your TV's browser to visit the webpage, log in, and watch the stream just like on your computer or tablet.
However, please note that although certain models will allow the streaming without any issues, others might not.
If you are having issues on your TV's default web browser, you could try an alternative one, as long as your TV supports the installation of apps. If that fails, you can try using an HDMI cable.Chromecast & AirPlay
Chromecast and AirPlay are supported.
For more info, please contact us on thepitstvissues@gmail.com.
Content