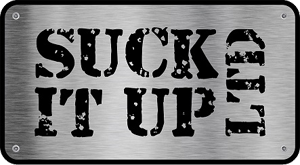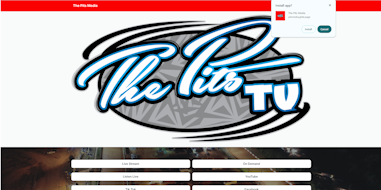CLICK HERE TO RETURN TO HOMEPAGE
App Info - Tips and Tricks:
The Pits Media has their own App that you can use to watch live streams with, listen to our radio station or view our YouTube or Socials. Depending on how you want to use the app will depend on what installtion you will use. Below is a step by step guide on how to install the App
Straight App without Chromecast
In you do not use Chromecast and just watch our streams via phone or tablet then please scan the QR Code below
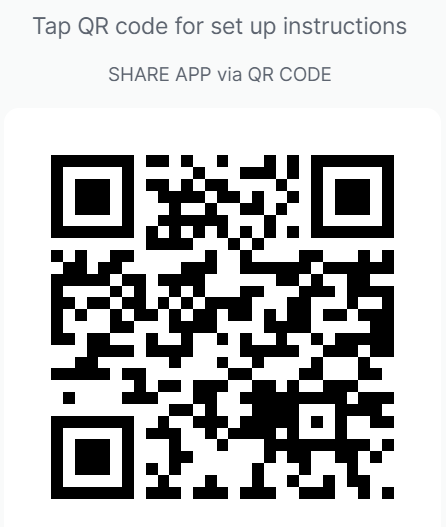
Install of App with Chromecast
1: Go to the Playstore or App Store and download Google Chrome
2: Install the Google Chrome App on your device
3: Copy this link https://pitsmedia.glide.page/
4: Open the Google Chrome App and pastge the link into the address bar
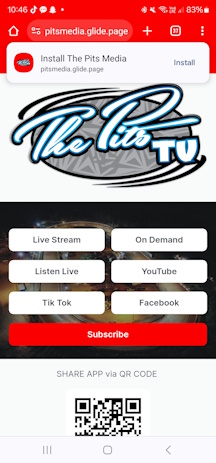
If the option comes up to install App, click INSTALL
If that option doesn't come up or disappears, Click the 3 Dots at the top right
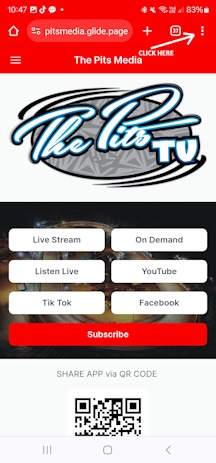
Once you have clicked on the 3 dots, scroll down to INSTALL APP
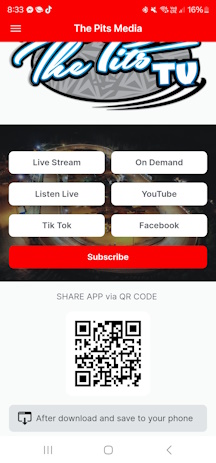
And thats it. You can now use the App to Chromecast to your TV. Make sure that your phone and your Chromecast is connected to the same WiFi.
When you start your stream the Chromecast Icon will appear
Installing App on Computer
1: Download and install Google Chrome
2: Copy and Paste this link into your Google Chrome Browser https://pitsmedia.glide.page/
3: Click on the icon shown in the picture below
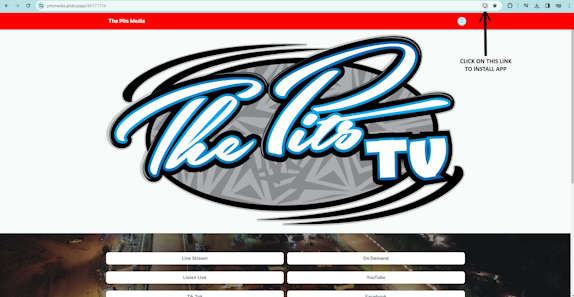
Need Help?
Choose your question below to find a quick answer or to contact us.
-
How do I watch?
If you've already purchased your pass, click on LIVE VIDEO and log in using the email and password you've set up during registration.
If you purchased your pass via the Facebook, Google, or Twitter login buttons, make sure to use them now as well.
If you haven't purchased a pass yet, click on LIVE VIDEO, log in or sign up, and proceed to make your purchase.
-
Login issue.
Make sure you are using the same email and password you set up during registration and payment.
This will be the email on which you've received the registration and/or payment confirmation.If you originally logged in via the Facebook, Google, or Twitter login buttons, make sure to use them now as well.
If you are sure you are using the correct email, try resetting your password. See Password reset. for details.
-
Password reset.
-
Click on LIVE VIDEO.
-
On the Login screen, click Forgot password?.
-
Enter your email and click RESET.
Make sure you enter the correct email. -
A new window will pop up. Leave it open.
-
Check your email. You will receive a password reset token. If you don't see it in your Inbox, make sure to check your Spam and Trash folders.
-
Enter the token in the first field of the window that popped up previously.
-
Enter your new password in the second and third field.
-
Click SET.
-
-
Watching on another device.
You can enjoy your content on a PC, laptop, tablet, phone, or a supported Smart TV regardless of where you've made your purchase originally.
You can watch on a maximum of [1] device at a time. You will have to log out from the first device and relog in on the new devic.
Login
-
Cancel subscription.
For subscriptions made via browser:
-
Log into your account.
-
In the bottom-right corner of the screen, you will see your account menu. Click it.
-
Click My Details.
-
Click My Subscriptions.
-
Select the subscription you want to cancel and click Cancel subscription.
-
Confirm the cancellation by clicking YES, CANCEL.
-
You will keep your access until the ongoing subscription period expires.
For subscription made via an app:
These subscriptions need to be canceled via the platform you use to pay for the subscription (Andorid, iOS, Amazon, Roku, etc). Here are links to the steps for doing so:
-
-
Paid, but no access.
Make sure you are logging in with the same email and password you set up during registration and payment.
This will be the email on which you've received the registration and/or payment confirmation. It is common for the bank to delcine you payments as they recognise the payment as being from an overseas location. At first, it will appear that the payment has been accepted but when you go to log on to you account, it won't log in. The money will then be returned to your account within a couple of hours. You can call the bank and have them allow these payments or you may have to use another credit or debit card.If you used Facebook, Google or Twitter to sign up and pay, make sure you use them now as well.
If you are sure you are using the correct account, try the following:
-
Refresh your browser page.
-
Make sure you are not using a VPN.
-
Clear your browser’s cache and cookies. Here is how to do it.
-
Access the website via private/incognito mode. Here is how to do it.
-
Try using a different browser (Chrome, Mozilla, Safari, Edge etc.).
-
Try using a different device.
-
Try using a different network like another WiFi connection, 4G or a Hotspot.
-
-
Payment failed.
-
Make sure you are using a supported card: Visa, Master Card, Discover, Diners Club, or American Express. The following cards are not supported: JSB, and UnionPay.
-
Make sure you are entering the card info correctly and manually. Don't use copy/paste.
-
Contact your bank. Make sure there are no issues with the card or bank account, that you have enough funds, that online payments are enabled, and that your bank is not blocking the payment
-
Clear your browser's cache and cookies. Here is how to do it.
-
Access the website via private/incognito mode. Here is how to do it.
-
Try using a different browser (Chrome, Mozilla, Safari, Edge etc.).
-
Try using a different device.
-
Try using a different card.
-
Try using a different payment method (PayPal, Direct Debit, etc), if one has been made available on the final payment screen.
-
-
Credit card change.
-
Log into your account.
-
In the bottom-right corner of the screen, you will see your account menu. Click it.
-
Click on Card details.
-
Enter your new card details.
Your cards are divided by currency.
If you have purchased content in multiple currencies, there will be multiple card records, even if you've used the same card. So make sure to update all records. -
Click UPDATE.
Note that you can only change your credit card if you have an active subscription, outside of a trial period. For one-time-payments or subscriptions that are still in their trial period the credit card cannot be changed.
Note also that you cannot delete your credit card info. For that, you will need to delete your entire account. See Account deletion, to learn how to do this.
-
Payments
-
Event info.
Please visit the LIVE VIDEO section of the website to see what the current event or events we are running
For more info, please contact us on thepitstvissues@gmail.com.
- Replay availability.
A reply of this event will be available for 72 hours after the start of the event
For more info, please contact us on thepitstvissues@gmail.com.
-
Problem with the streaming or content.
Try the following:
-
Refresh your browser page.
-
Disconnect all other devices connected to your network and disable all background applications currently running in order to increase your connection speed.
-
Clear your browser's cache and cookies. Here is how to do it.
-
Access the website via private/incognito mode. Here is how to do it.
-
Try using a different browser (Chrome, Mozilla, Safari, Edge etc.).
-
Try using a different device.
-
Make sure you are not using a VPN.
-
Restart your router.
-
Restart your device.
-
Try using a different network like another WiFi connection, 4G or a Hotspot.
If the issue persists, please contact us on thepitstvissues@gmail.com.
-
- Can I watch on a TV, Chromecast or AirPlay?
Smart TVs
Watching on your Smart TV will largely depend on the model of your TV. Certain models will allow streaming without any issues, but others might not, which is why we normally recommend using a computer, laptop, tablet or another device to enjoy your content.
To stream on a Smart TV, you would use your TV's browser to visit the webpage, log in, and watch the stream just like on your computer or tablet.
However, please note that although certain models will allow the streaming without any issues, others might not.
If you are having issues on your TV's default web browser, you could try an alternative one, as long as your TV supports the installation of apps. If that fails, you can try using an HDMI cable.Chromecast & AirPlay
Chromecast and AirPlay are supported.
For more info, please contact us on thepitstvissues@gmail.com.
Content